26. Atrakcyjna prezentacja
Ważną zaletą PowerPoint jest możliwość łączenia w jednym dokumencie wielu obiektów pochodzących z różnych aplikacji: tabele, wykresy, rysunki, fotografie, autokształty, dźwięki, filmy.
Dzięki hiperłączom i przyciskom akcji prezentacja może być nie tylko multimedialna, ale także interaktywna, z możliwością odwoływania się do innych dokumentów i stron internetowych.
Stosując rozgrupowanie obiektów graficznych w prezentacji można uzyskać ciekawe efekty animacyjne.
Ręczny układ slajdu
Możesz ręcznie wzbogacać swoje slajdy o nowe elementy. Przeskocz na kartę Wstawianie. Znajdziesz tu wszystkie dostępne elementy pogrupowane na kategorie - tabele, ilustracje, łącza, tekst i klipy multimedialne. Zależnie od tego, jaki element wstawisz, pojawią się narzędzia do jego formatowania.
Kolejność obiektów
Jeśli obiekty graficzne mają zachodzić na siebie, należy ustalić, który z nich powinien być na pierwszym planie, a który ma być częściowo zakryty. Zaznacz obiekt i przeskocz na kartę Formatowanie, która pojawi się na wstążce pod podświetlonym napisem Narzędzia ... Teraz kliknij polecenie Przesuń na wierzch lub Przesuń na spód w rubryce Rozmieszczanie.
Obszerny tekst
Jeśli chcesz umieścić obszerny fragment tekstu w swojej prezentacji, przejdź do widoku konspektu. Kliknij w tym celu niewielki przycisk Widok konspektu, który znajduje się przy dolnej krawędzi okna. W PowerPoincie 2007 przeskocz z karty Slajdy na kartę Konspekt w panelu po lewej stronie. Teraz będziesz pracował bezpośrednio w trybie tekstowym.
Importowanie slajdów
Możesz zaimportować slajdy z innej prezentacji. Kliknij w tym celu polecenie Użyj ponownie slajdów w tym samym oknie. Teraz kliknij przycisk Przeglądaj | Przeglądaj plik. Po wybraniu żądanej prezentacji kliknij Otwórz, zaznacz pole wyboru Zachowaj formatowanie źródłowe i klikaj w prawym panelu miniatury slajdów, które mają być przejęte do twojej prezentacji.
Przechwytywanie wykresów
Nie opłaca się ponownie wpisywać pokaźnych arkuszy, które i tak masz gotowe w Excelu. Otwórz arkusz w Excelu i zaznacz wykres. Skopiuj go do schowka klawiszami [Ctrl C], po czym wklej w PowerPoincie skrótem klawiaturowym [Ctrl V]. Teraz możesz dowolnie modyfikować wykres.
Dźwięki
Jeśli chcesz okrasić pokaz podkładem muzycznym, ustaw żądaną głośność, zadbaj o to, aby trwał przez cały pokaz (był odtwarzany w pętli), i ukryj ikonę głośnika.Kliknij, aby powiększyćJeśli chcesz okrasić pokaz podkładem muzycznym, ustaw żądaną głośność, zadbaj o to, aby trwał przez cały pokaz (był odtwarzany w pętli), i ukryj ikonę głośnika. PowerPoint pozwala opatrywać prezentacje efektami dźwiękowymi i podkładem muzycznym. Aby przypisać pojedynczemu slajdowi efekt dźwiękowy odtwarzany przy jego otwieraniu, zaznacz slajd w panelu po lewej stronie, a następnie wskaż menu Wstaw | Filmy i dźwięki | Dźwięk z galerii. Gdy wybierzesz jeden z dźwięków, program zapyta, czy chcesz, aby był odtwarzany automatycznie, czy dopiero po kliknięciu go.
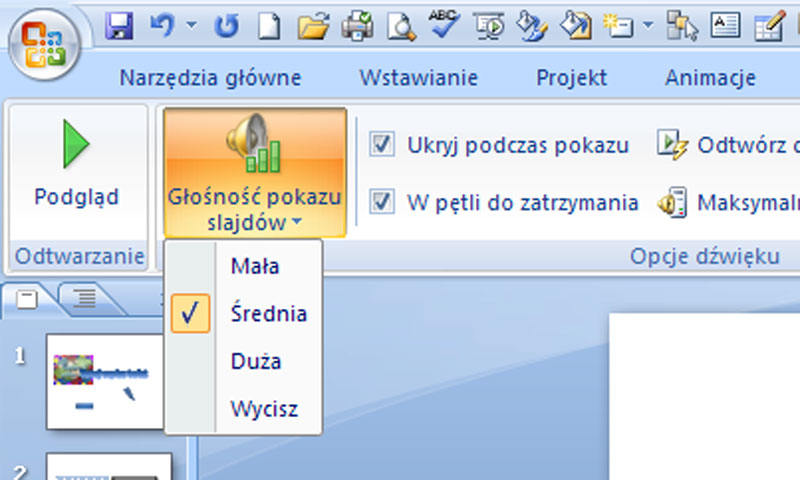
W PowerPoincie 2007 zaznacz żądany slajd, przeskocz na kartę Wstawianie, po czym kliknij dolną część przycisku Dźwięki w rubryce Klipy multimedialne. Wskaż polecenie Dźwięk z programu Clip Organizer. Po wybraniu żądanego pliku, ustaw, czy ma być odtwarzany automatycznie, czy po kliknięciu go.
Zaawansowane animacje
Jeszcze większe wrażenie zrobisz swoją prezentacją, gdy wybrane elementy slajdu zaczną się poruszać w trakcie pokazu, aby zwrócić na siebie uwagę widzów. Stosowne efekty uzyskasz, jak opisaliśmy w poprzedniej poradzie, jednak zamiast polecenia Dodaj efekt | Wejście w panelu z prawej strony kliknij Dodaj efekt | Wyróżnienie.
Tworzenie pokazu wybiórczego
Bogata galeria animacji urozmaici prezentację efektownymi przejściami z jednego slajdu do drugiego.Kliknij, aby powiększyćBogata galeria animacji urozmaici prezentację efektownymi przejściami z jednego slajdu do drugiego. Być może musisz wielokrotnie pokazywać swoją prezentację, jednak za każdym razem innej publiczności. Niektóre slajdy, które nie są ciekawe dla fachowców, mogą zainteresować pozostałych widzów. A może chciałbyś przygotować pokazy o różnej długości? PowerPoint pozwala tworzyć pokazy z użyciem tylko wybranych slajdów danej prezentacji. W PowerPoincie 2007 przeskocz na kartę Pokaz slajdów i kliknij przycisk Niestandardowy pokaz slajdów | Pokazy niestandardowe w rubryce Uruchamianie pokazu slajdów. We wcześniejszych wersjach PowerPointa wskaż menu Pokaz | Pokazy niestandardowe.
Przyciskiem Nowy utworzysz pokaz. Podaj dowolną nazwę, np. Pokaz streszczony. W lewej części okna figurują dostępne slajdy. Zaznacz (z naciśniętym klawiszem [Ctrl]) te, które chcesz przejąć do pokazu, po czym kliknij przycisk Dodaj. Potwierdź przyciskiem OK. W ten sposób możesz tworzyć dowolne pokazy.
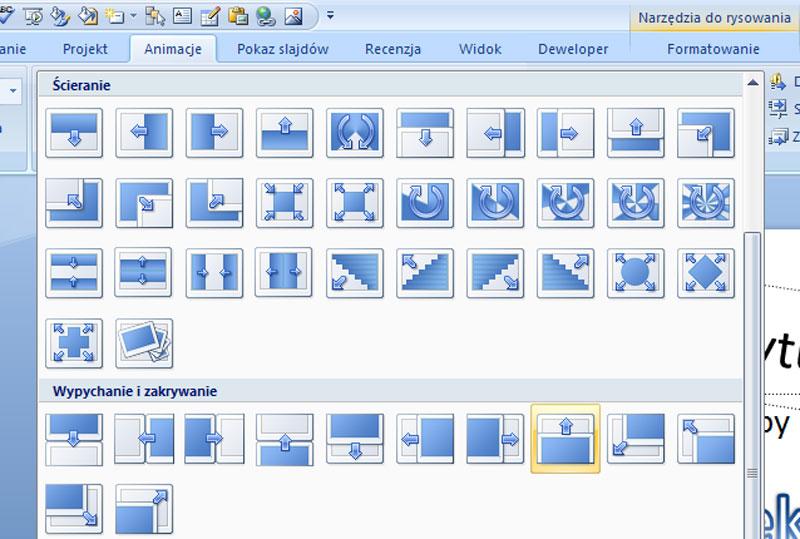
Przygotowany opisaną metodą pokaz znajdzie się w oknie Pokazy niestandardowe. Aby go przywołać, otwórz menu Pokaz | Pokazy niestandardowe. Zaznacz żądany pokaz na liście i kliknij przycisk Pokaż. W PowerPoincie 2007 wystarczy przejść do karty Pokaz slajdów, kliknąć przycisk Niestandardowy pokaz slajdów i wskazać żądany pokaz na liście.
Prezentacja online
Nie wszystkie elementy slajdu muszą być widoczne od razu. Niektóre mogą pojawiać się animowanym efektem dopiero na życzenie prezentera.Kliknij, aby powiększyćNie wszystkie elementy slajdu muszą być widoczne od razu. Niektóre mogą pojawiać się animowanym efektem dopiero na życzenie prezentera.Prezentacje można także zapisywać w postaci stron internetowych. Służy do tego polecenie Plik | Zapisz jako stronę sieci Web. Potem wystarczy wybrać folder docelowy i kliknąć przycisk Zapisz. Jednak przedtem warto dokonać kilku ustawień. Zamiast przycisku Zapisz kliknij przycisk Opublikuj. W dalszej kolejności kliknij przycisk Opcje sieci Web. Usuń zaznaczenie pola wyboru Pokaż animację slajdu podczas przeglądania. W ten sposób skrócisz czas wczytywania prezentacji. Potwierdź przyciskiem OK i przyciskiem Opublikuj w następnym oknie dialogowym.
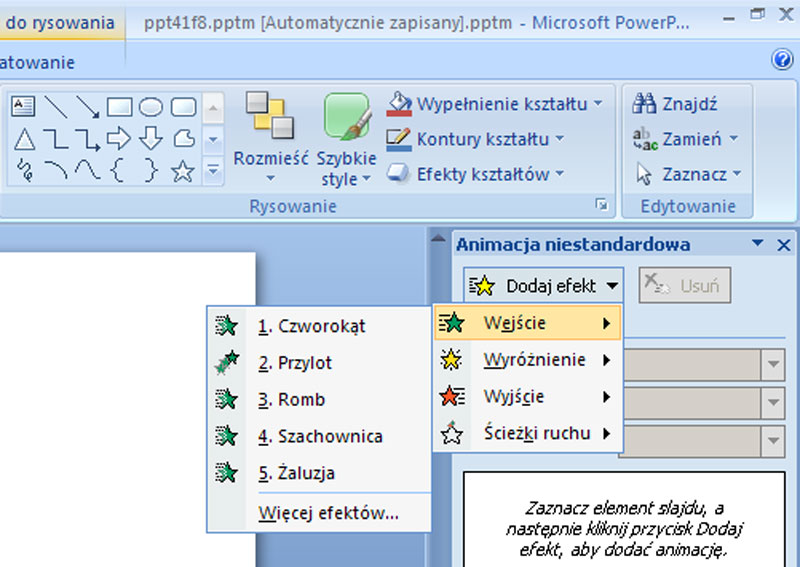
W PowerPoincie 2007 kliknij przycisk Office, a następnie polecenie Publikuj | Serwer zarządzania dokumentami. Kliknij przycisk Narzędzia | Kompresuj obrazy i przycisk Opcje. Wybierz właściwy poziom jakości zależnie od potrzeb (wydruk, ekran lub poczta). Następnie kliknij przycisk Narzędzia | Opcje sieci Web. Usuń zaznaczenie pola wyboru Pokaż animację slajdu podczas przeglądania na karcie Ogólne. Potwierdź przyciskami OK i Zapisz.
Skróty klawiaturowe
Poniżej zamieszczam listę najbardziej przydatnych skrótów klawiaturowych stosowanych w trakcie pokazu slajdów. Większość z nich działa we wszystkich wersjach PowerPointa.
[F5] - Uruchamianie prezentacji od początku
[N], [Page Down], [Strzałka w prawo], [Strzałka w dół], [Spacja] - przechodzenie do następnego slajdu
[P], [Page Up], [Strzałka w lewo], [Strzałka w górę], [Backspace] - przechodzenie do następnego slajdu
liczba [Enter] - przechodzenie do slajdu nr liczba
[Esc] - kończenie pokazu slajdów
[Shift F10] - wyświetlanie menu skrótów
Fotoalbumy
PowerPoint 2007 oferuje kreatora fotoalbumów z jeszcze większymi możliwościami umieszczania fotek w swoich prezentacjach. Przeskocz na kartę Wstawianie i kliknij ikonę Album fotograficzny | Nowy album fotograficzny. W kolejnym oknie kliknij przycisk Plik/Dysk. W oknie wyboru plików zaznacz żądane fotki i potwierdź przyciskiem Wstaw. Kliknij na koniec przycisk Utwórz lub przejdź do kolejnych porad.
Poprawianie zdjęć
W razie potrzeby możesz skorygować fotki wstawiane do albumu bezpośrednio z poziomu PowerPointa 2007. Przyciski tuż pod podglądem bieżącego zdjęcia, tj. zaznaczonego na liście, pozwalają obracać je, rozjaśniać, przyciemniać i zwiększać lub zmniejszać jego kontrast.
Zdjęcia w ramkach
Możesz nadać poszczególnym zdjęciom określony kształt, ująć je w ramkę lub usytuować po kilka fotek (dwie lub cztery) na jednym slajdzie. Zaznacz w polu listy Układ obrazu opcję 1 obraz lub jedną z pozostałych opcji, jeśli chcesz utworzyć slajdy zawierające po kilka zdjęć.
W polu listy Kształt ramki wybierzesz w razie potrzeby niestandardowy kształt (np. Prostokąt zaokrąglony), efekt taki jak cień czy wygładzanie krawędzi, albo ujmiesz zdjęcia w białą lub czarną ramkę.
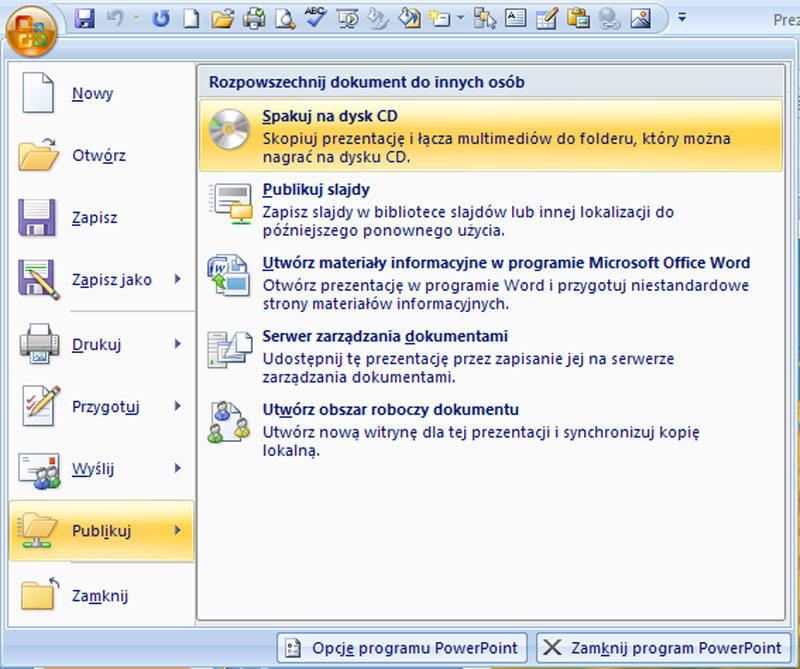
Fotoalbumy z motywem
Kliknij przycisk Przeglądaj, aby dostać się do okna wyboru motywu. Wskaż jeden z nich i potwierdź przyciskiem Zaznacz. Zainicjuj tworzenie albumu przyciskiem Utwórz.
Edytowanie fotoalbumu
Jeśli nie jesteś zadowolony z przygotowanego fotoalbumu, przejdź do karty Wstawianie i dolną część ikony Album fotograficzny i polecenie Edytuj album fotograficzny. Teraz możesz wprowadzić wszelkie poprawki, np. zmienić kolejność zdjęć klikając przyciski ze strzałkami tuż pod listą zdjęć. Gdy się z tym uporasz, potwierdź przyciskiem Aktualizuj.
Zadanie
Utwórz prezentację na temat „Moje hobby” i udostępnij ją kolegom i koleżankom, jako dokument Google
Ręczny układ slajdu
Możesz ręcznie wzbogacać swoje slajdy o nowe elementy. Przeskocz na kartę Wstawianie. Znajdziesz tu wszystkie dostępne elementy pogrupowane na kategorie - tabele, ilustracje, łącza, tekst i klipy multimedialne. Zależnie od tego, jaki element wstawisz, pojawią się narzędzia do jego formatowania.
Kolejność obiektów
Jeśli obiekty graficzne mają zachodzić na siebie, należy ustalić, który z nich powinien być na pierwszym planie, a który ma być częściowo zakryty. Zaznacz obiekt i przeskocz na kartę Formatowanie, która pojawi się na wstążce pod podświetlonym napisem Narzędzia ... Teraz kliknij polecenie Przesuń na wierzch lub Przesuń na spód w rubryce Rozmieszczanie.
Obszerny tekst
Jeśli chcesz umieścić obszerny fragment tekstu w swojej prezentacji, przejdź do widoku konspektu. Kliknij w tym celu niewielki przycisk Widok konspektu, który znajduje się przy dolnej krawędzi okna. W PowerPoincie 2007 przeskocz z karty Slajdy na kartę Konspekt w panelu po lewej stronie. Teraz będziesz pracował bezpośrednio w trybie tekstowym.
Importowanie slajdów
Możesz zaimportować slajdy z innej prezentacji. Kliknij w tym celu polecenie Użyj ponownie slajdów w tym samym oknie. Teraz kliknij przycisk Przeglądaj | Przeglądaj plik. Po wybraniu żądanej prezentacji kliknij Otwórz, zaznacz pole wyboru Zachowaj formatowanie źródłowe i klikaj w prawym panelu miniatury slajdów, które mają być przejęte do twojej prezentacji.
Przechwytywanie wykresów
Nie opłaca się ponownie wpisywać pokaźnych arkuszy, które i tak masz gotowe w Excelu. Otwórz arkusz w Excelu i zaznacz wykres. Skopiuj go do schowka klawiszami [Ctrl C], po czym wklej w PowerPoincie skrótem klawiaturowym [Ctrl V]. Teraz możesz dowolnie modyfikować wykres.
Dźwięki
Jeśli chcesz okrasić pokaz podkładem muzycznym, ustaw żądaną głośność, zadbaj o to, aby trwał przez cały pokaz (był odtwarzany w pętli), i ukryj ikonę głośnika.Kliknij, aby powiększyćJeśli chcesz okrasić pokaz podkładem muzycznym, ustaw żądaną głośność, zadbaj o to, aby trwał przez cały pokaz (był odtwarzany w pętli), i ukryj ikonę głośnika. PowerPoint pozwala opatrywać prezentacje efektami dźwiękowymi i podkładem muzycznym. Aby przypisać pojedynczemu slajdowi efekt dźwiękowy odtwarzany przy jego otwieraniu, zaznacz slajd w panelu po lewej stronie, a następnie wskaż menu Wstaw | Filmy i dźwięki | Dźwięk z galerii. Gdy wybierzesz jeden z dźwięków, program zapyta, czy chcesz, aby był odtwarzany automatycznie, czy dopiero po kliknięciu go.
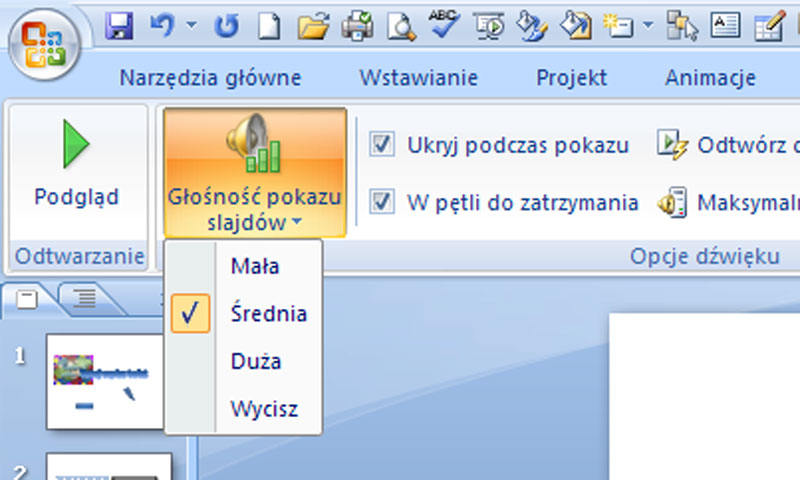
W PowerPoincie 2007 zaznacz żądany slajd, przeskocz na kartę Wstawianie, po czym kliknij dolną część przycisku Dźwięki w rubryce Klipy multimedialne. Wskaż polecenie Dźwięk z programu Clip Organizer. Po wybraniu żądanego pliku, ustaw, czy ma być odtwarzany automatycznie, czy po kliknięciu go.
Zaawansowane animacje
Jeszcze większe wrażenie zrobisz swoją prezentacją, gdy wybrane elementy slajdu zaczną się poruszać w trakcie pokazu, aby zwrócić na siebie uwagę widzów. Stosowne efekty uzyskasz, jak opisaliśmy w poprzedniej poradzie, jednak zamiast polecenia Dodaj efekt | Wejście w panelu z prawej strony kliknij Dodaj efekt | Wyróżnienie.
Tworzenie pokazu wybiórczego
Bogata galeria animacji urozmaici prezentację efektownymi przejściami z jednego slajdu do drugiego.Kliknij, aby powiększyćBogata galeria animacji urozmaici prezentację efektownymi przejściami z jednego slajdu do drugiego. Być może musisz wielokrotnie pokazywać swoją prezentację, jednak za każdym razem innej publiczności. Niektóre slajdy, które nie są ciekawe dla fachowców, mogą zainteresować pozostałych widzów. A może chciałbyś przygotować pokazy o różnej długości? PowerPoint pozwala tworzyć pokazy z użyciem tylko wybranych slajdów danej prezentacji. W PowerPoincie 2007 przeskocz na kartę Pokaz slajdów i kliknij przycisk Niestandardowy pokaz slajdów | Pokazy niestandardowe w rubryce Uruchamianie pokazu slajdów. We wcześniejszych wersjach PowerPointa wskaż menu Pokaz | Pokazy niestandardowe.
Przyciskiem Nowy utworzysz pokaz. Podaj dowolną nazwę, np. Pokaz streszczony. W lewej części okna figurują dostępne slajdy. Zaznacz (z naciśniętym klawiszem [Ctrl]) te, które chcesz przejąć do pokazu, po czym kliknij przycisk Dodaj. Potwierdź przyciskiem OK. W ten sposób możesz tworzyć dowolne pokazy.
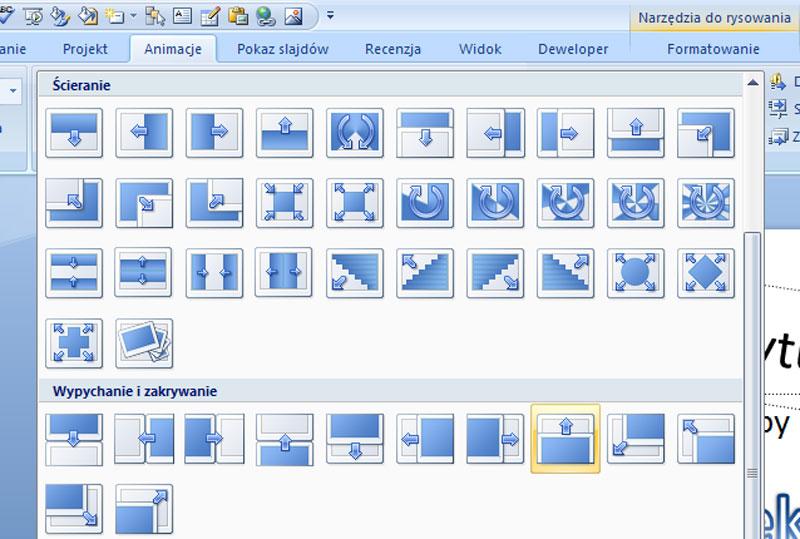
Przygotowany opisaną metodą pokaz znajdzie się w oknie Pokazy niestandardowe. Aby go przywołać, otwórz menu Pokaz | Pokazy niestandardowe. Zaznacz żądany pokaz na liście i kliknij przycisk Pokaż. W PowerPoincie 2007 wystarczy przejść do karty Pokaz slajdów, kliknąć przycisk Niestandardowy pokaz slajdów i wskazać żądany pokaz na liście.
Prezentacja online
Nie wszystkie elementy slajdu muszą być widoczne od razu. Niektóre mogą pojawiać się animowanym efektem dopiero na życzenie prezentera.Kliknij, aby powiększyćNie wszystkie elementy slajdu muszą być widoczne od razu. Niektóre mogą pojawiać się animowanym efektem dopiero na życzenie prezentera.Prezentacje można także zapisywać w postaci stron internetowych. Służy do tego polecenie Plik | Zapisz jako stronę sieci Web. Potem wystarczy wybrać folder docelowy i kliknąć przycisk Zapisz. Jednak przedtem warto dokonać kilku ustawień. Zamiast przycisku Zapisz kliknij przycisk Opublikuj. W dalszej kolejności kliknij przycisk Opcje sieci Web. Usuń zaznaczenie pola wyboru Pokaż animację slajdu podczas przeglądania. W ten sposób skrócisz czas wczytywania prezentacji. Potwierdź przyciskiem OK i przyciskiem Opublikuj w następnym oknie dialogowym.
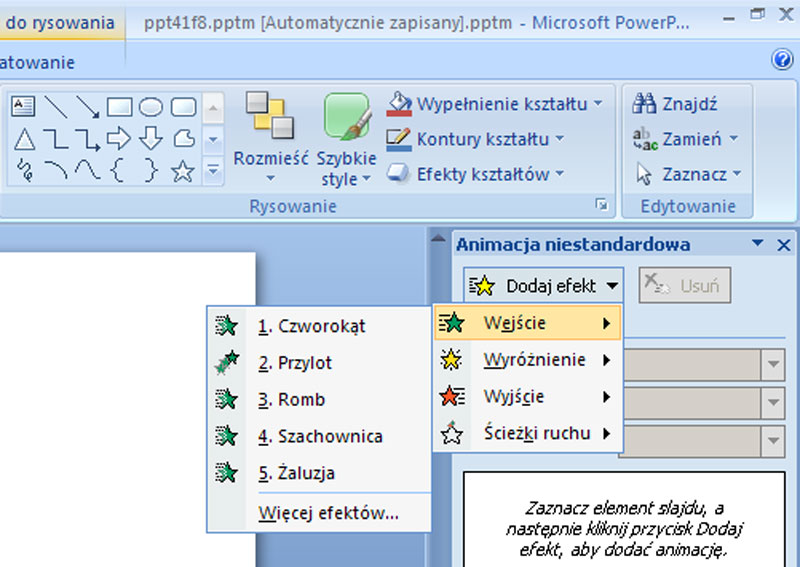
W PowerPoincie 2007 kliknij przycisk Office, a następnie polecenie Publikuj | Serwer zarządzania dokumentami. Kliknij przycisk Narzędzia | Kompresuj obrazy i przycisk Opcje. Wybierz właściwy poziom jakości zależnie od potrzeb (wydruk, ekran lub poczta). Następnie kliknij przycisk Narzędzia | Opcje sieci Web. Usuń zaznaczenie pola wyboru Pokaż animację slajdu podczas przeglądania na karcie Ogólne. Potwierdź przyciskami OK i Zapisz.
Skróty klawiaturowe
Poniżej zamieszczam listę najbardziej przydatnych skrótów klawiaturowych stosowanych w trakcie pokazu slajdów. Większość z nich działa we wszystkich wersjach PowerPointa.
[F5] - Uruchamianie prezentacji od początku
[N], [Page Down], [Strzałka w prawo], [Strzałka w dół], [Spacja] - przechodzenie do następnego slajdu
[P], [Page Up], [Strzałka w lewo], [Strzałka w górę], [Backspace] - przechodzenie do następnego slajdu
liczba [Enter] - przechodzenie do slajdu nr liczba
[Esc] - kończenie pokazu slajdów
[Shift F10] - wyświetlanie menu skrótów
Fotoalbumy
PowerPoint 2007 oferuje kreatora fotoalbumów z jeszcze większymi możliwościami umieszczania fotek w swoich prezentacjach. Przeskocz na kartę Wstawianie i kliknij ikonę Album fotograficzny | Nowy album fotograficzny. W kolejnym oknie kliknij przycisk Plik/Dysk. W oknie wyboru plików zaznacz żądane fotki i potwierdź przyciskiem Wstaw. Kliknij na koniec przycisk Utwórz lub przejdź do kolejnych porad.
Poprawianie zdjęć
W razie potrzeby możesz skorygować fotki wstawiane do albumu bezpośrednio z poziomu PowerPointa 2007. Przyciski tuż pod podglądem bieżącego zdjęcia, tj. zaznaczonego na liście, pozwalają obracać je, rozjaśniać, przyciemniać i zwiększać lub zmniejszać jego kontrast.
Zdjęcia w ramkach
Możesz nadać poszczególnym zdjęciom określony kształt, ująć je w ramkę lub usytuować po kilka fotek (dwie lub cztery) na jednym slajdzie. Zaznacz w polu listy Układ obrazu opcję 1 obraz lub jedną z pozostałych opcji, jeśli chcesz utworzyć slajdy zawierające po kilka zdjęć.
W polu listy Kształt ramki wybierzesz w razie potrzeby niestandardowy kształt (np. Prostokąt zaokrąglony), efekt taki jak cień czy wygładzanie krawędzi, albo ujmiesz zdjęcia w białą lub czarną ramkę.
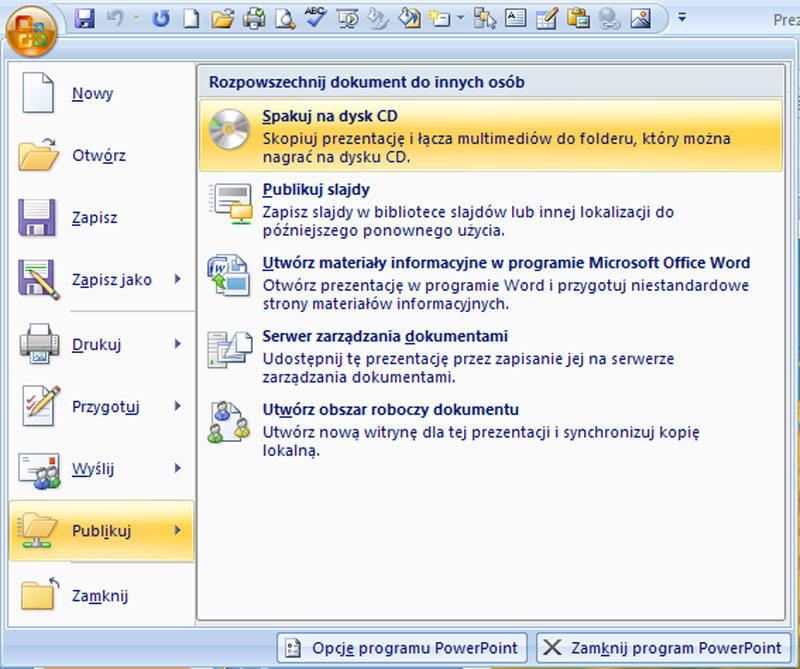
Fotoalbumy z motywem
Kliknij przycisk Przeglądaj, aby dostać się do okna wyboru motywu. Wskaż jeden z nich i potwierdź przyciskiem Zaznacz. Zainicjuj tworzenie albumu przyciskiem Utwórz.
Edytowanie fotoalbumu
Jeśli nie jesteś zadowolony z przygotowanego fotoalbumu, przejdź do karty Wstawianie i dolną część ikony Album fotograficzny i polecenie Edytuj album fotograficzny. Teraz możesz wprowadzić wszelkie poprawki, np. zmienić kolejność zdjęć klikając przyciski ze strzałkami tuż pod listą zdjęć. Gdy się z tym uporasz, potwierdź przyciskiem Aktualizuj.
Zadanie
Utwórz prezentację na temat „Moje hobby” i udostępnij ją kolegom i koleżankom, jako dokument Google